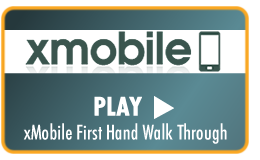 xMobile a first hand walk through
xMobile a first hand walk through
In this tutorial, we will show you a first hand demonstration of xMobile running under Safari on an iPhone 4. In this demo, we are running an "xtreme Gear" themed version of xMobile - all aspects of xMobile are fully customisable the admin .
Okay, enough reading... it's time to sit back and enjoy the ride.
xMobile - Template settings manager
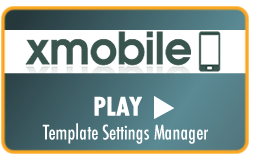 In this tutorial, we take an in-depth look at the xMobile Template Settings Manager. You'll be amazed just how easy it actually is to setup everything exactly as you want. In this case, we will upload a company logo, modify the colour scheme and apply just a few of the templates settings - ensuring our mobile template will fit right in with our existing online branding and corporate identity.
In this tutorial, we take an in-depth look at the xMobile Template Settings Manager. You'll be amazed just how easy it actually is to setup everything exactly as you want. In this case, we will upload a company logo, modify the colour scheme and apply just a few of the templates settings - ensuring our mobile template will fit right in with our existing online branding and corporate identity.
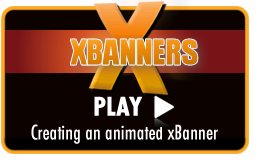
Creating an animated xBanner
In this tutorial, we show you how to create your first animated xBanner. With xBanners for x-cart you can now place your banners anywhere throughout your entire x-cart website. Once you have created your xBanner, we then apply some cool transition effects allowing your images to dynamically change onscreen. We also show you how to add "Display Filters" so your xBanner only appears on the homepage.

Target your xBanner - Using Display Filters
In this tutorial, we demonstrate how you can control where your xBanners appear within your website by using "Display filters". By creating various "enabling" and "disabling" filters, you can fine tune each xBanner to appear on any of the following x-cart pages: Home, Category, Product, Manufacturer & x-cart Static pages. With this level of control - you can rest assured that your banners will be targeted and presented to the exact customers you have in mind.

Create Location Aware xBanners with Geo Location Filters
In this tutorial, we will show you how to create "location aware" xBanners so they only appear to certain customers based on their geographical location. Using your xBanners "Geo Location Filters" you can create "location aware" xBbanners in minutes. This kind of target marketing to exact geographical locations has endless potential when selling your products to a global market place - watch our video to see how.

Integrating your Google Adsense Code using xBanners
In this tutorial, we will show you how to create "location aware" xBanners so they only appear to certain customers based on their geographical location. Using your xBanners "Geo Location Filters" you can create "location aware" xBbanners in minutes.
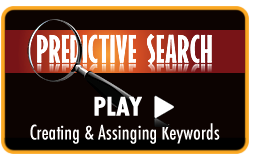
Adding keywords to your Assigned List
In this tutorial, we'll introduce some of the core features of our "Predictive Search" module, in particular how to add keywords to your "assigned list" and how your "Unassigned Lists" can grow organically with the help from your users website users. Our Predictive Search module for x-cart, you can be setup to work "in parallel" or "independently" of your websites standard x-cart search facility, watch our Video to find out how...

Configuring your Predictive Search frontend Sugguestion List
In this tutorial, we'll introduce some of the core features of our "Predictive Search" module, in particular how to add keywords to your "assigned list" and how your "Unassigned Lists" can grow organically with the help from your users website users. Our Predictive Search module for x-cart, you can be setup to work "in parallel" or "independently" of your websites standard x-cart search facility, watch our Video to find out how...
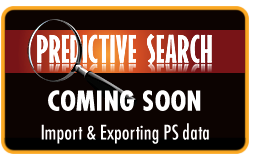
Importing and Exporting Data with Predictive Search
In this tutorial, we'll introduce some of the core features of our "Predictive Search" module, in particular how to add keywords to your "assigned list" and how your "Unassigned Lists" can grow organically with the help from your users website users. Our Predictive Search module for x-cart, you can be setup to work "in parallel" or "independently" of your websites standard x-cart search facility, watch our Video to find out how...

Modern Living - CSS template for x-cart
In this tutorial, we plan to you show you some of the great features of our Modern Living template for x-cart. Once you begin to explore the Modern Living template, you will quickly realise that this is no ordinary x-cart template - what we have created here is a "complete package".
This CSS based template is heavily customised in many places, crammed full of tiny details and extra php modules and features - many of which are exclusive to Modern Living, currently not found in x-cart.

xtreme Gear Template Settings
In this tutorial, we show you how to quickly configure your xtreme Gear template using it's dedicated admin settings page. Stamp your custom look and feel onto this template in minutes, by uploading your company logo, adding some eye-catching banners, nominate featured categories, setup your favourite social media sharing icons and a whole lot more...
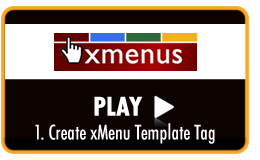
Step 1. Creating a xMenus template tag
In this short tutorial, we show you how to create your first xMenus template position tag. You will later include this template position tag into your x-cart template. Where you add this template tag (which file) will determine where on your site your xMenu will appear.

Step 2. Creating a Simple xMenu
In this tutorial, we create our first xMenu. Our xMenu Manager comprises of 4 tabs: Common Data, xMenus, Display Filters and Preview. Within the Common Data tab, we include all details for the xMenu details including Menu Style, items per row, auto justify, template tag and extra class name. Within the xMenu tab you can configure all aspects of your menu including top level menus and inner sub-menu items.

Step 3. Using the Live Preview
In this tutorial, we demonstrate how easily it is to preview a "live" version of your xMenu without having to deploy it to your site. We'll make several changes and see how these are reflected within the Preview panel.

Step 4. Inserting your xMenu Tag in your template
In this tutorial, we show you how to edit your smarty template file to display your xMenu. The steps to keep in mind, are simple:
1. Create your xMenus template tag.
2. Create and assign your xMenu to this template tag.
3. Copy the generated template tag (from step 1) and paste this into your x-cart smarty template.

